How to display and re-order layers
Display layers
Step 1: Use the Themes tool for some pre-determined layers or the Data Discovery tool to search for additional layers.
.png)
Step 2: If using Data Discovery, select Add, then select the legend tab.

Step 3: Using the drop down arrows, select the map services you
want to see.
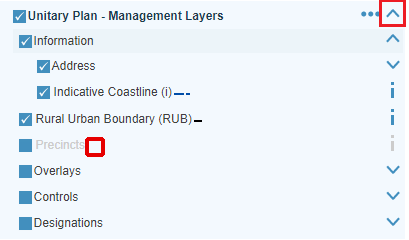
Note: 'Precincts' is grayed out - zoom the map in to make this selectable.
Layers not showing
Click on the three dots in the left-hand panel next to some map layers.
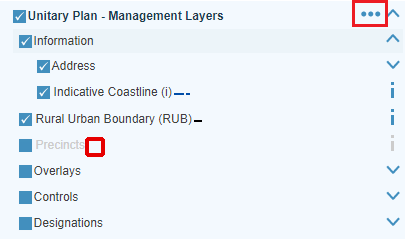
This allows you to turn on transparency to provide better visibility of the other layers you have selected.
If you can't see all layers, try:
- switching a map layer on and off
- re-ordering layers.
Reorder layers
Step 1: Click on the three dots when you scroll the mouse over the left hand panel.
Step 2: Click and drag to re-order the layers.
