How to find layers in GeoMaps
To find layers, use the Identify and Discover tool within the map feature.
Step 1: Click on the Identify tool to search on a specific point in GeoMaps.

Step 2: See the results panel on the left hand side of the screen for specific information about that area.

Step 3: To find specific layers use the Discover tool.

Step 4: In the left hand panel enter keywords, tags or title. It will return the map layers relevant to the search. Select 'Add' for those you wish to add.

Step 5: Select the Legend tab and using the drop-down arrows, tick those layers you require.
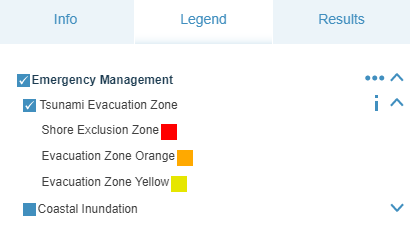
Step 6: To find a Theme, select the Theme tab from the Tool Bar menu, then select the relevant theme. It will return the layers in the left hand panel. Tick those layers that you require.

Advanced query
The Select tool will enable a more advanced query.
Step 1: Turn on the relevant layers.
Step 2: Enter the address or location in the search field.

Step 3: Select the ‘Select’ tool.

Step 4: Click Apply if property is already selected to return any visible intersecting layers. If the property is not selected then click on the property to select it.
Step 5: Use the Results tab dropdown on the left hand panel to select the different layers information.
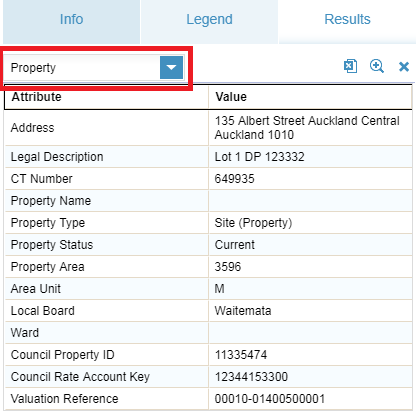
For more information about using the Select tool, see
Use the select tool for spatial query in GeoMaps.