Whakamahia te Pūrere Tango Raraunga kei GeoMaps
Use the Data Extract Tool in GeoMaps
The GeoMaps Extract Tool allows you to download different datasets in a selected area.
Page Content
How to download data in GeoMaps
Step 1: Enter the address in the Search and Find toolbar, or zoom in on the area of interest.

Step 2: Click on the Extract Tool

Step 3: Define the download area on the map (the maximum area you can define is 6km2).
.png) | Define the download area by drawing a polygon |
 | Define the download area as what is on the screen |
 | Clear your selection |
Step 4: Select the layers you want to download.
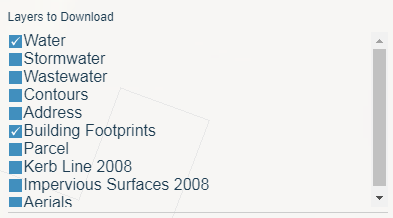
Step 5: Choose your desired Coordinate System.
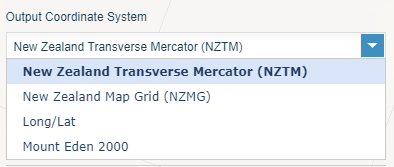
Step 6: Choose the output format (Options change depending on what layer you have chosen).
For features:
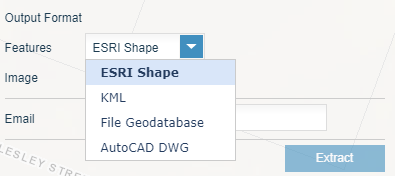
For images:
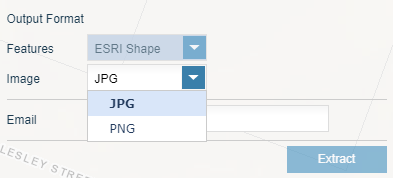
Step 7: Provide your email address.
Step 8: Click the extract button. An email will be sent when it is ready for download.
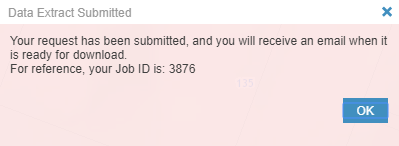
Related topics
Is the information on this page helpful?
It is helpful for us to know what works well for customers.
You will not receive a reply. Do not include personal information.
